【SPF】レンタルサーバーのSPFにメール配信ツールのSPFドメインを追加する方法
SPF(Sender Policy Framework)は正規のIPアドレスからメールが送信されたかどうかを認証する技術です。SPF認証を適切に行っていないメールを拒否または受信しないメールサーバーが増加しています。
一方、メールマガジンや顧客へのお知らせなど、大量のメール配信に使われる有料のメール配信ツール(プラットフォーマーの運営するメール配信サービス。例:配配メール、Cuenote FC、blastengine、ベアメールなど)では、各プラットフォーマーからSPF設定するためのSPFドメインが提供されています。
本記事は既に設定済みのレンタルサーバーでのSPF設定/ドメインのSPF設定に、メール配信ツールのSPFドメインを「追加する」方法をご紹介します。
具体例として、レンタルサーバー:さくらインターネット+ドメイン管理:お名前.comの場合の設定画面をご紹介します。他のレンタルサーバー+ドメインの組み合わせでも設定方法は同じです。
さくらのレンタルサーバー(さくらインターネット)
コントロールパネルの左メニュー「ドメイン/SSL」から設定したいドメインの右にある「設定」ボタンの「DNSレコード設定」をクリックします。
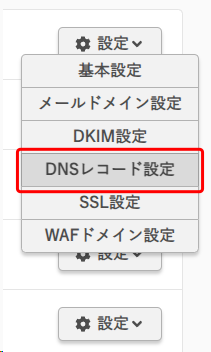
以下の赤枠の部分を次のように書き換えます。
“v=spf1 a:wwwXXXX.sakura.ne.jp mx include:メール配信ツールのSPFドメイン ~all”
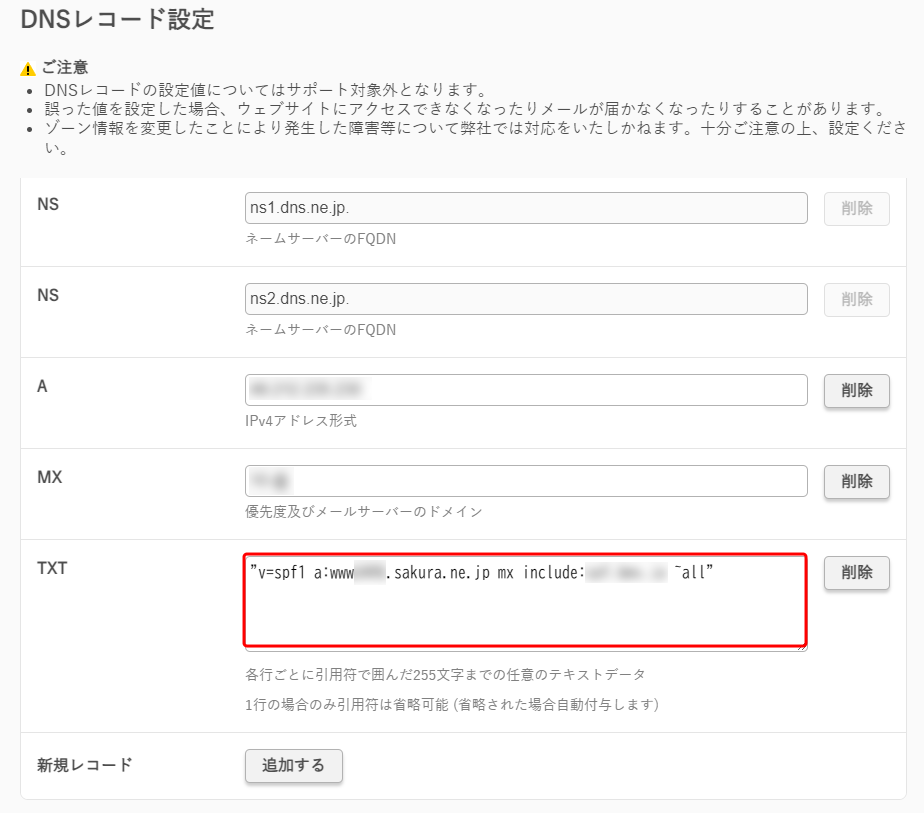
入力ができたら一番下までスクロールし「設定する」をクリックします。
お名前.com
設定方法は同じですが、設定画面が見つけにくいのと、設定画面に行くまでにいろいろな商品をを勧められます。まず左メニューの ネームサーバー設定>ドメインのDNSレコード設定をクリックします。
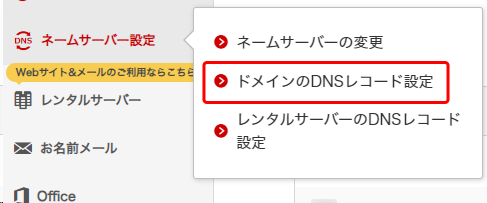
ドメインの一覧が表示されるので、設定したいドメインを選択して「次へ」をクリックします。
次の画面でどうしていいかわからなくなるケースが多いと思いますが、「DNSレコード設定を利用する」の「設定する」ボタンをクリックします。
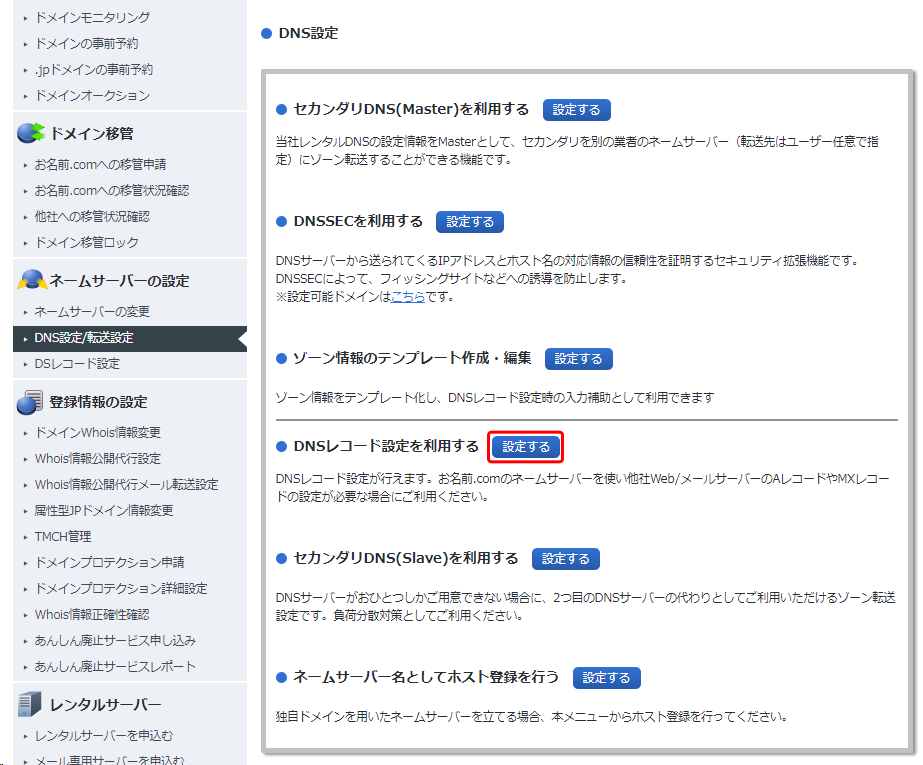
次の画面の赤枠内を以下のように書き換えます(さくらのレンタルサーバー利用の場合)。””は不要です。
v=spf1 a:wwwXXXX.sakura.ne.jp mx include:メール配信ツールのSPFドメイン ~all
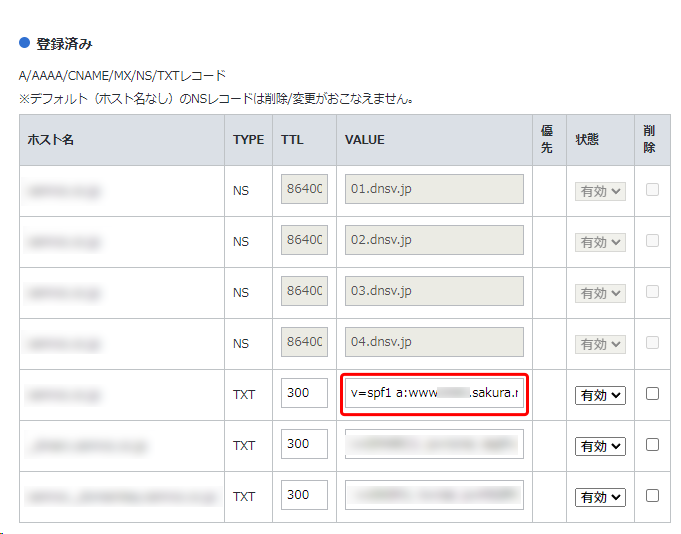
入力ができたら一番下までスクロールし「設定する」をクリックします。
SPFが正しく設定されているか確認する
正しく設定できたか心配なので、MXToolBoxというサイトを利用してSPFを確認する方法をご紹介します。まずMXToolBoxにアクセスし、確認したいドメインを入力し「MX Lookup」をクリックします。
次にボタンを「SPF Record Lookup」にしてクリックします。
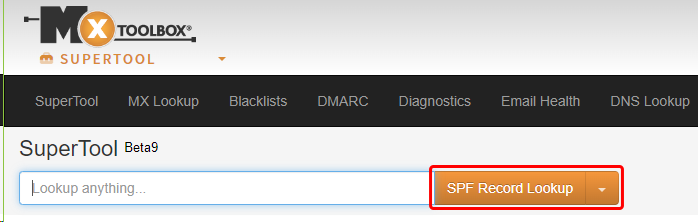
上部のグリーン枠内にに設定した通りの値が表示されていますか?
includeのValueにメール配信ツールのSPFドメインが表示されていますか?
上記2項目がOKなら正しく設定できています。
正しく設定されない場合考えられる原因
・ドメイン管理ツールとレンタルサーバーの片方しか設定していない。
・浸透に時間がかかっている。
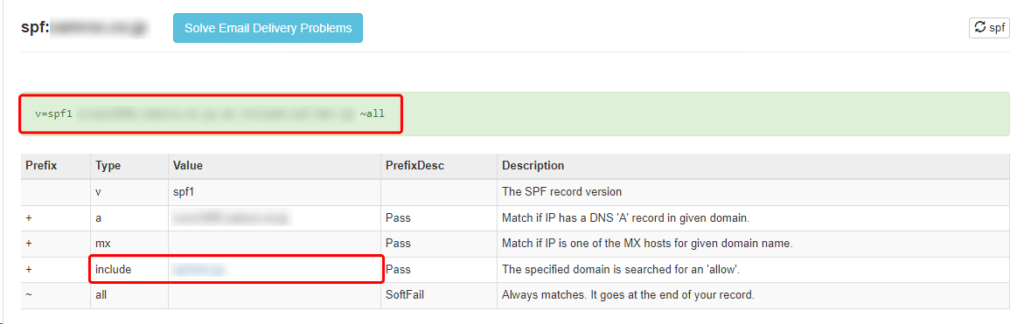
本記事がお役に立てれば幸いです。