【さくらレンタルサーバー】+【既存 WordPressサイト】+【無料サーバー証明書】で常時SSL化
2019年5月15日
今回はさくらのレンタルサーバーで既存のWordpressサイトを無償サーバー証明書で常時SSL化する手順をご紹介します。
過去に同様の環境でいくつものサイトをSSL化しましたが、おそらく今回で最後(もうSSL化していないサイトが無い)になりますので、簡単に手順を記録しておきます。
以下文中では「example.com」という架空のドメインを使用しています。
サーバー証明書の登録
コントロールパネルの ドメイン/SSL設定 で、SSL化したいドメインの登録をします。
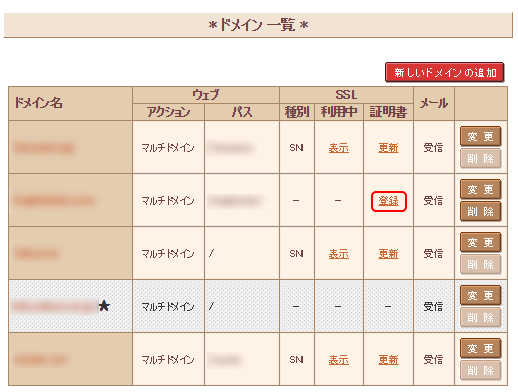
無料SSL証明書を申し込みます。
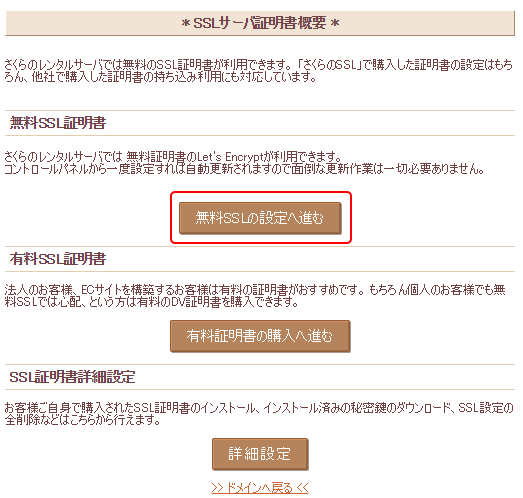
申し込みをすると、赤字で以下のメッセージが表示されます。メールが届くまで待ちましょう。
ただいま無料SSL証明書の発行手続き中です。 発行完了後にメールでお知らせしますので今しばらくお待ちください。
発行には数十分〜数時間かかる場合があります。
今回は約1時間程度でメールが届きました。メールが届いたら、httpsでアクセスできるようになっています。アクセスして確認します。
WordPressの設定
設定>一般で、Wordpress アドレス (URL)とサイトアドレス (URL)をhttpsにします。

「変更を保存」すると、一旦自動的にWordpressからログアウトされます。
https:でwp-login.phpにアクセスし、再ログインできるか確認しましょう。
.htaccess
.htaccessを編集し、http→httpsのリダイレクトを追加します。
RewriteEngine on
RewriteCond %{HTTPS} off
RewriteRule ^(.*)$ https://www.example.com/$1 [L,R=301]
http://www.example.com
http://example.com
https://example.com/
などでアクセスしてhttps://www.example.comにアクセスするかテストします。
プラグイン
以下のページの手順に従い、「さくらのレンタルサーバ 簡単SSL化プラグイン(SAKURA RS SSL)」をインストールして有効にします。
【WordPress】SSL化プラグインの使い方
自動的にhttpsにならない画像があれば手動で修正します。
以上でSSL化は完了です。
Google対応
これまでhttp://www.example.comで運営してきたので、Googleにもhttpでインテックスされています。今後はhttpsをインデックス・計測するようにGoogle Analytics と Search Consoleの再設定をします。
詳しい設定方法は以下を参照
常時SSL(https)化時のGoogleアナリティクスとサーチコンソールの設定方法
Analytics
プロパティとビューをhttps://にします。
Search console
sitemap.xml内のURLをすべてhttps:に置換し、サーバーにアップロードします。
Search consoleにプロパティを追加します。(httpsのwwwあり/なしを追加)
https://www.example.com
https://example.com
https://www.example.comを選択し「新しいサイトマップの追加」で、更新したsitemap.xmlを送信します。
参考サイト
当記事では以下のサイト参照いたしました。制作者に感謝いたします。
【WordPress】SSL化プラグインの使い方
常時SSL(https)化時のGoogleアナリティクスとサーチコンソールの設定方法
おすすめ記事
- 【WooCommerce】× Stripe でアカウント未登録時に決済がうまくいかない(2024年5月1日)
- 【WooCommerce】デフォルトで「別の住所へ配送しますか?」のチェックを外したい(2024年4月10日)
- 【WooCommerce】「サイトの利用規約を読んで同意しました」にチェックを入れてるのに注文できない(2024年4月5日)
- 【Adalo】フォームに入力された内容をメールで送信する【Zapier】(2023年5月22日)
- 【Adalo】二つのAdalo間でアプリの移行(2023年5月12日)
Business News
- 大和郡山タイムトリップツアー(2023年11月6日)
- 瀬戸内に浮かぶキャンプ場、サウンド波間田(2022年5月9日)
- イラストレーター ナコさんのポートフォリオサイト(2022年4月6日)
- RTガレージ様オープン!(2022年1月11日)
- 環境やヒトに優しい洗剤を扱うEC老舗石けん百貨様、MashFabricローンチ【Shopify】(2021年5月12日)