【Adalo】フォームに入力された内容をメールで送信する【Zapier】
2023年5月22日
ノーコードでアプリ開発のできるAdaloの使い方。今回はフォームに入力されたメールの送信方法です。
Adalo
https://ja.adalo.com/
Adaloではフォームに入力された内容がAdalo内のCollection(データベース)に書き込まれ、管理者にメール送信する機能はありません。したがって、メール送信するためには別のサービスを使う必要があります。ここではさまざまなアプリやツールを連携されることができるZapierというサービスを利用して、AdaloとGmailを連携させます。
Zapier
https://zapier.com/
はじめに
ZapierでAdaloとGmailを連携させる前に、メール送信したいAdaloのCollectionに最低1レコードのデータが入っていることを確認しておきましょう。(レコードがなくても設定はできますが、レコードがある方がわかりやすいです。)
新しいZapを作る
Zapierのアカウントにログインしダッシュボードの左メニューにある「+Create Zap」ボタンをクリックします。
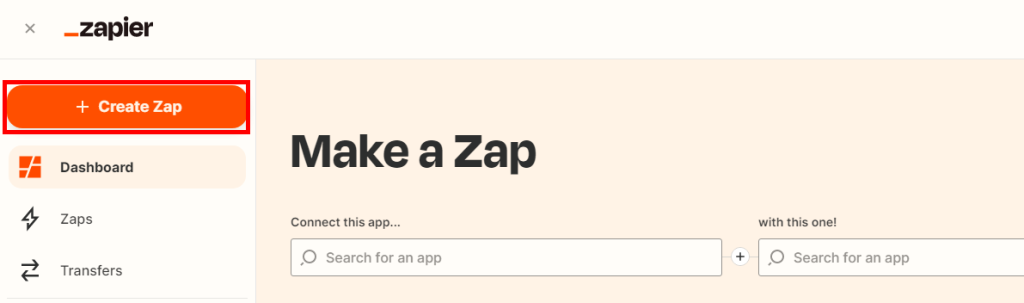
1-1.Trigger – App & event
新しいZapには名前がありませんので、左上の「Untitled Zap」に適切な名前を付けましょう。日本語も使えます。
TrigerではZapをスタートするきっかけを設定します。今回の目的は「AdaloのCollectionに新しいレコードが追加されたとき、Gmailメールを送信する」ですから、AppはAdaloを選択します。
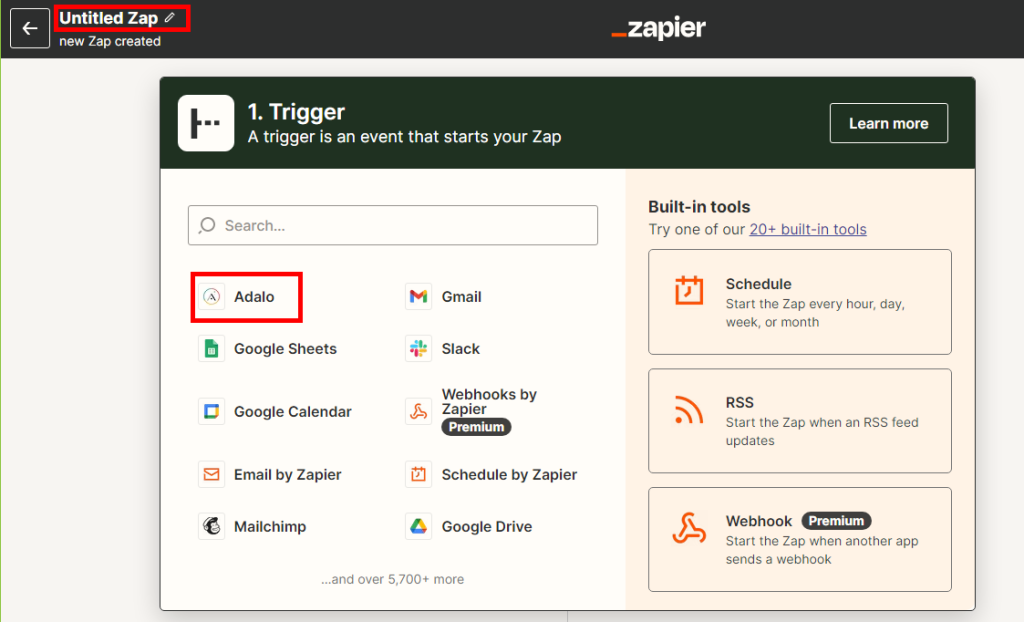
続いてeventはNew Recordを選択します。
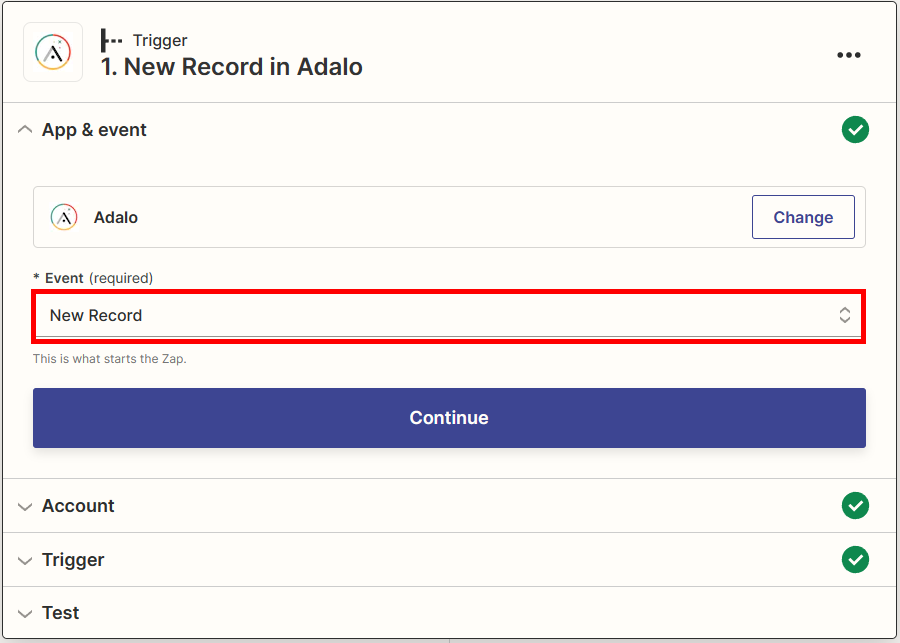
「Continue」ボタンで次に進みます。
1-2.Trigger – Account
Adaloのアカウント情報を入力します。これでAdaloとの連携ができます。
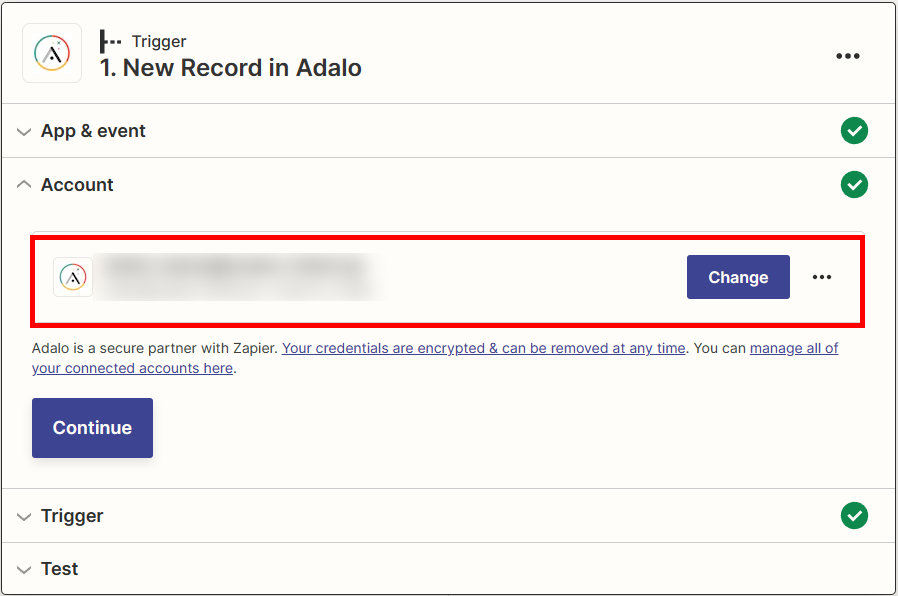
1-3.Trigger – Trigger
すでにAdaloアカウントと連携ができましたので、Adaloアカウント内にあるAppとCllectionが表示されます。メール送信するアプリとコレクションを選択し「Continue」ボタンをクリックします。
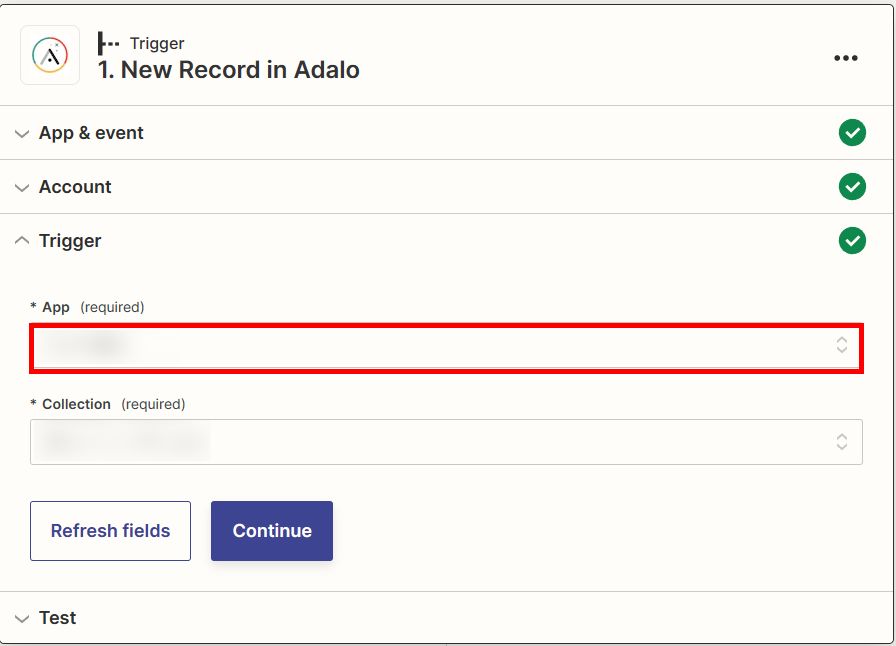
1-4.Trigger – Test
「Test Trigger」ボタンをクリックします。このときはまだメールは送信されません。
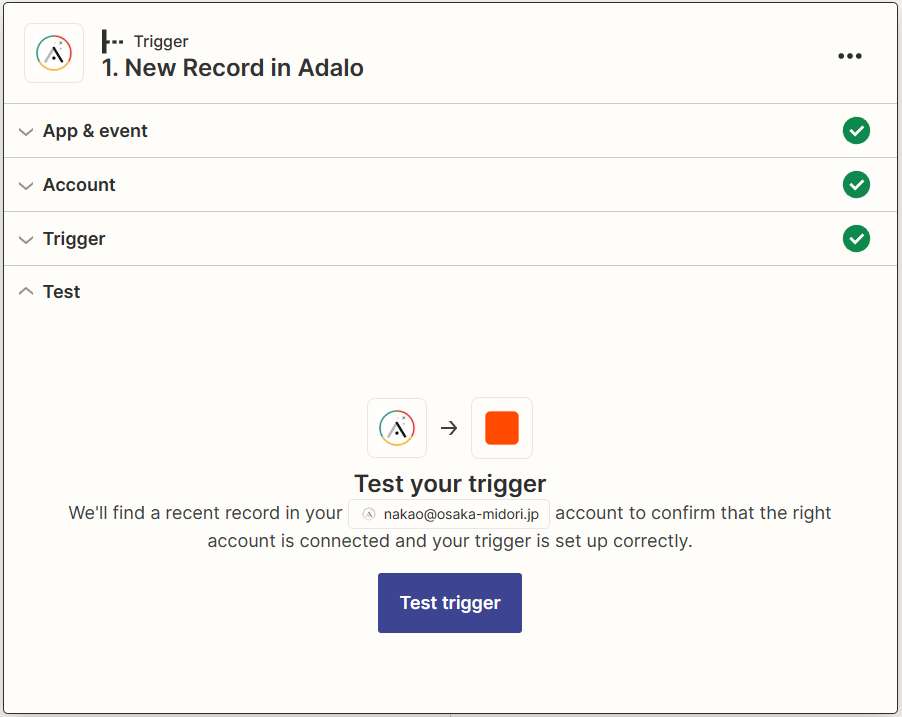
AdadloのCollectionの内容が表示されているか確認して「Continue」ボタンをクリックします。
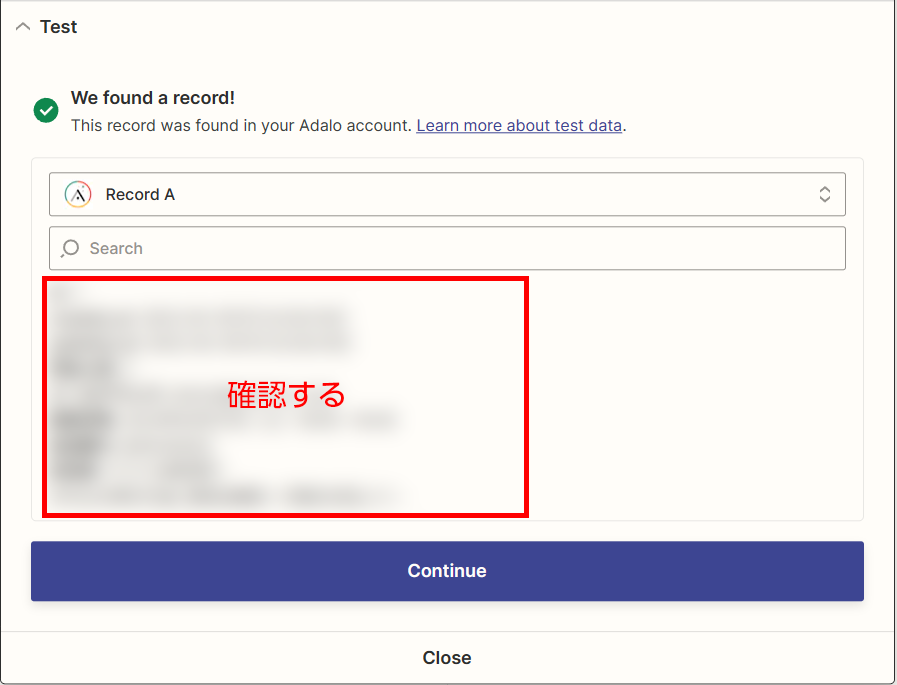
2-1.Action – App & event
Triggerの設定が完了したら、「+」ボタンでAction―つまり「Triggerが起こったとき何をするか」を設定します。今回の目的は「AdaloのCollectionに新しいレコードが追加されたとき、Gmailメールを送信する」ですから、ActionのAppはGmailを選択します。
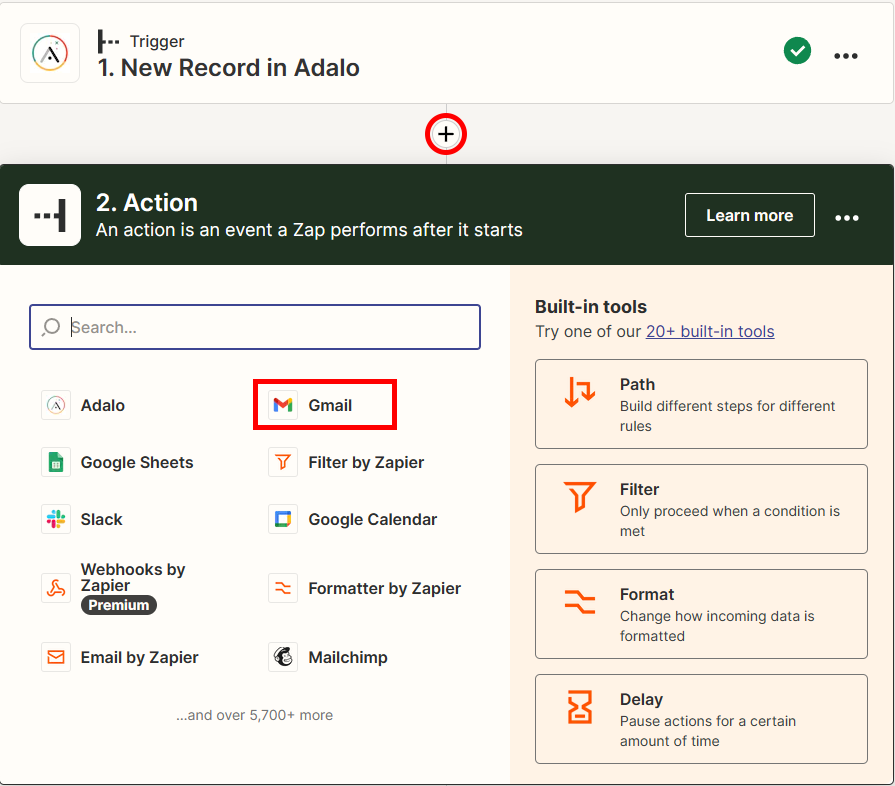
Eventは「Send Email」を選択し、「Continue」ボタンをクリックします。
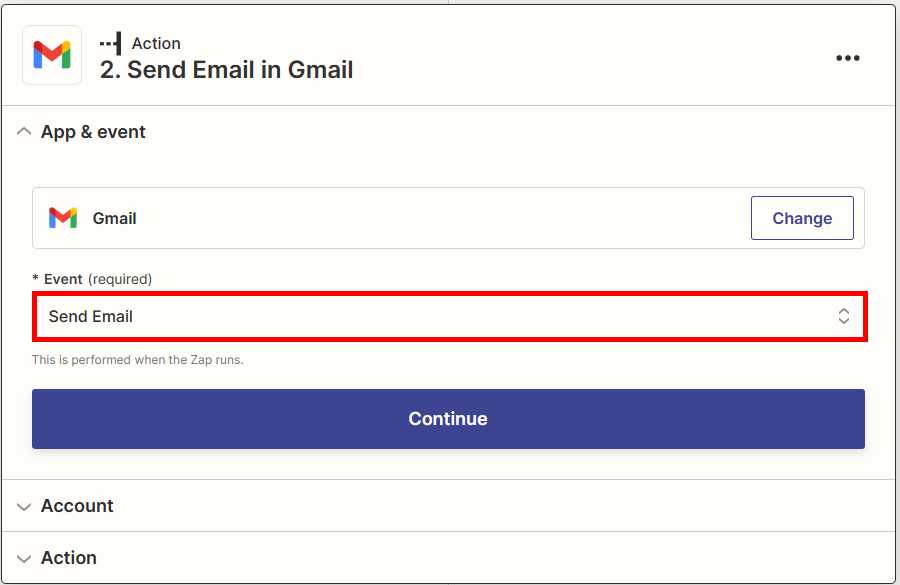
2-2.Action – Account
Gmailのアカウント情報を入力します。これでGmailとの連携ができます。
2-3.Action – Action
送信するメールを作ります。入力する以外に、既に連携させたAdaloのCollectionのフィールド名を選択することもできます。
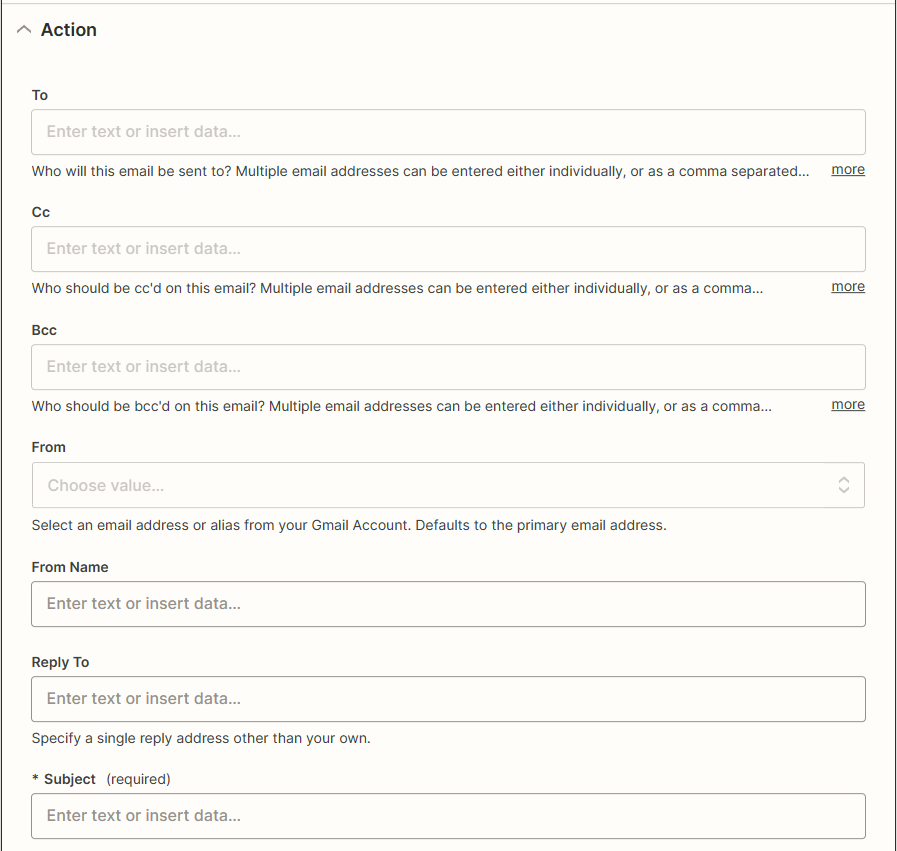
2-4.Action – Test
メールヘッダと本文の設定ができたらテスト送信し、最後に「Publish」ボタンをクリックします。
※メールが届いたから成功!と思ってPublishを忘れないようにしましょう。
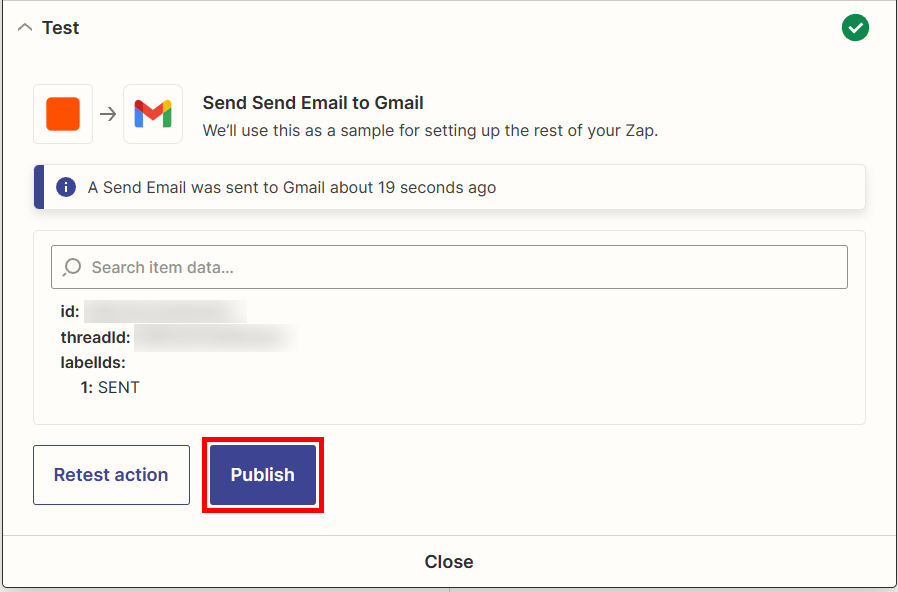
おすすめ記事
- 【SPF】レンタルサーバーのSPFにメール配信ツールのSPFドメインを追加する方法(2024年9月4日)
- 【WooCommerce】× Stripe でアカウント未登録時に決済がうまくいかない(2024年5月1日)
- 【WooCommerce】デフォルトで「別の住所へ配送しますか?」のチェックを外したい(2024年4月10日)
- 【WooCommerce】「サイトの利用規約を読んで同意しました」にチェックを入れてるのに注文できない(2024年4月5日)
- 【Adalo】二つのAdalo間でアプリの移行(2023年5月12日)
Business News
- 大和郡山タイムトリップツアー(2023年11月6日)
- 瀬戸内に浮かぶキャンプ場、サウンド波間田(2022年5月9日)
- イラストレーター ナコさんのポートフォリオサイト(2022年4月6日)
- RTガレージ様オープン!(2022年1月11日)
- 環境やヒトに優しい洗剤を扱うEC老舗石けん百貨様、MashFabricローンチ【Shopify】(2021年5月12日)