【wipe-out】PCの廃棄・売却・返却時にディスクのデータを完全消去
2018年12月12日
PCの廃棄・売却・リース完了物件の返却などの際には、ディスクのデータを削除しますね。
あなたはどのようにデータを削除していますか?ファイルをゴミ箱に入れてゴミ箱を空にする?アプリケーションのアンインストール?
その方法では完全に消去されません。ゴミ箱を空にしても見かけ上見えないだけで、実はデータは残っています。顧客リストやアドレス帳も復活させることができる。つまり、流出する可能性があるのです。
では、完全消去するにはどうすればいいのでしょうか?
当記事では「ハードディスク消去ツールwipe-out」というツールとUSBメモリを使用する方法をご紹介します。PCの苦手な方でも完全消去できるように、丁寧に説明いたします。
1.wipe-outのダウンロード
ディスク消去ツールはいろいろありますが、当記事ではwipe-outを使用します。かつてはディスク消去といえばCD起動が半ば常識でしたが、最近は光学ドライブがついていないPCも多くCD起動ができません。そこでUSBメモリで使える消去ツールを探していてwipe-outをみつけました。
まずwipe-outのサイトに行ってファイルをダウンロードしましょう。
ハードディスク消去ツール『wipe-out』 ~超消「わいぷたん」~
当記事を書いている時点で最新の「正式版」は、バージョン1.6なので、このバージョンの「USBイメージ版」をダウンロードします。
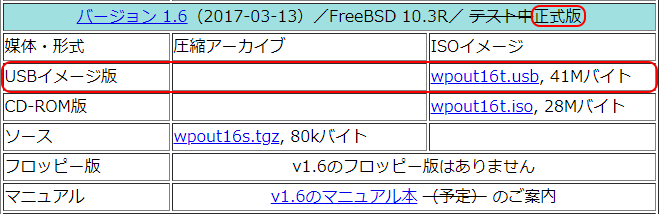
クリックするとwpout16t-2017-03-13.usbというファイルがダウンロードされます。.usbという拡張子なんて見たことない…どうやって使うのでしょうか?
2.起動用USBメモリ作成
1でダウンロードしたwpout16t-2017-03-13.usbで、起動用USBメモリを作成するためのツールを入手します。
wpout16t-2017-03-13.usbをUSBメモリにコピーするのではないです!
そのツールWin32 Disk Imagerは以下からダウンロードできます。
Win32 Disk Imager
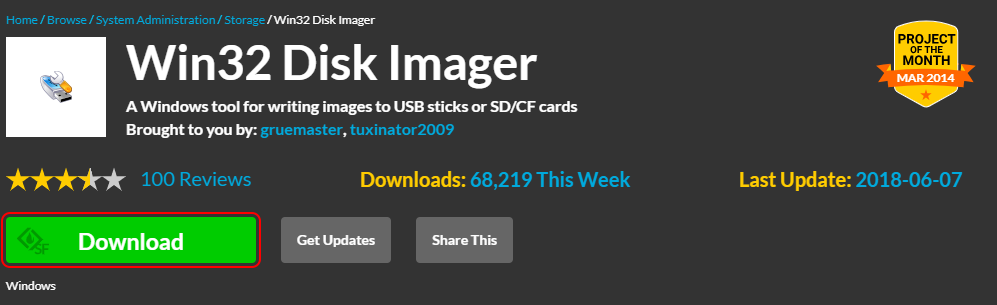
[Download]ボタンをクリックするとwin32diskimager-1.0.0-install.exe というファイルがダウンロードされますので、クリックしてインストールしてください。インストールができたら、スタートボタンの「最近追加されたもの」にWin32DiskImagerが表示されます。
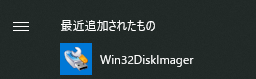
空のUSBメモリをPCにセットし、Win32DiskImagerを起動します。以下のような画面です。
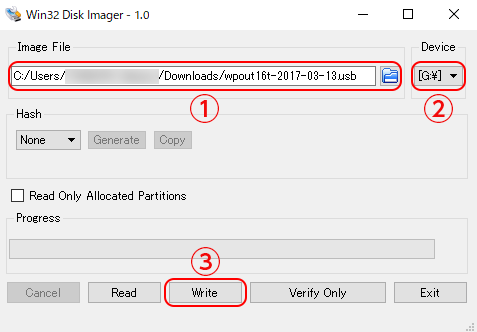
- 1でダウンロードしたwpout16t-2017-03-13.usbを指定。
- 先ほどセットしたUSBを指定。
- [write]をクリック
これで起動用USBメモリができました。
この起動用USBメモリは、何度でも使えます。またOSに関係なく使えます。と言っても筆者はWindowd7とWindows10しか試したことがありません。次回はMacでもやってみたいと思います。
3.PCをUSBメモリから起動
2で作ったUSBメモリを「ディスク消去したいPC」にセットしてから電源を入れ、マニュアルブートで起動します。マニュアルブートの方法はPCの機種によって異なりますので、お使いのPCメーカのウェブサイトで調べておきましょう。ちなみに、筆者のPCは電源を入れた直後に[F12]を押すとマニュアルブートになりました。
もし、いつも通りWindowsが立ち上がったらマニュアルブートに失敗しています。Windowsが立ち上がってから一度シャットダウンして再挑戦してください。たいていはFキーを押すタイミングが悪かったか、押すキーが違ったかと思われます。
以下はマニュアルブートで起動した画面の例です。機種によって見た目は異なりますが、いずれの場合も[USB Strage Device]というメニューを見つけて、キーボードの矢印キーでカーソルを合わせ[Enter]を押します。
他の文字を読まなくても大丈夫!
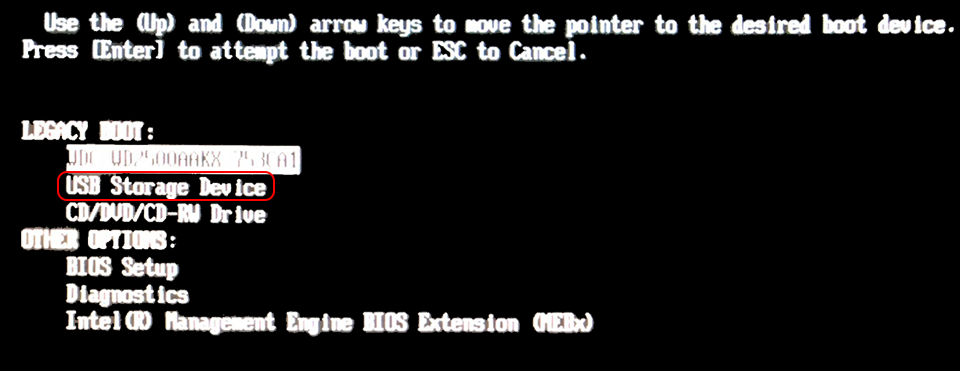
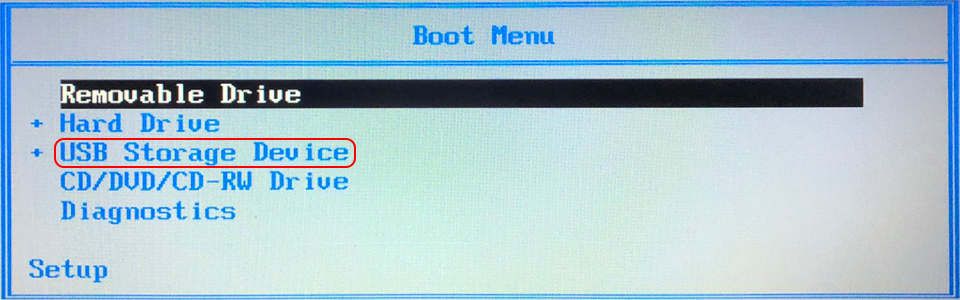
4.wipe-outでディスク内を消去
3で[Enter]を押して数秒間は、意味不明の英数字が画面に流れますが気にせず待ちましょう。しばらく待つと自動的にwipe-outが立ち上がります。
やっと会えましたね!これがwipe-outの画面です。
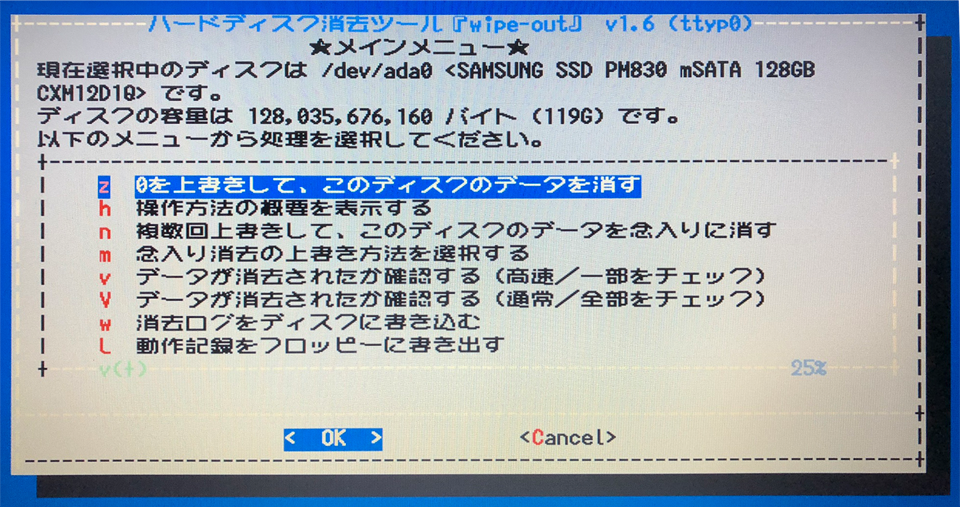
あとは、キーボードの矢印キーでお好きな削除方法にカーソルを合わせて[Enter]を押すだけです。普通は[0を上書きして、このディスクのデータを消す]でいいでしょう。筆者は[複数回上書きして、このディスクのデータを念入りに消す]にしました。あなたのPCに国家機密レベルのデータが入っているなら[念入り消去の上書き方法を選択する]にして、もっと強固な消去をするといいかもしれません。
以降の画面は基本的に日本語メッセージなので画面の指示に従って進めてください。ディスク内のデータをすべて消去しますので何度も確認されます。その都度キーボードの矢印キーでYes/NoやOK/Cancelなど選んでください。
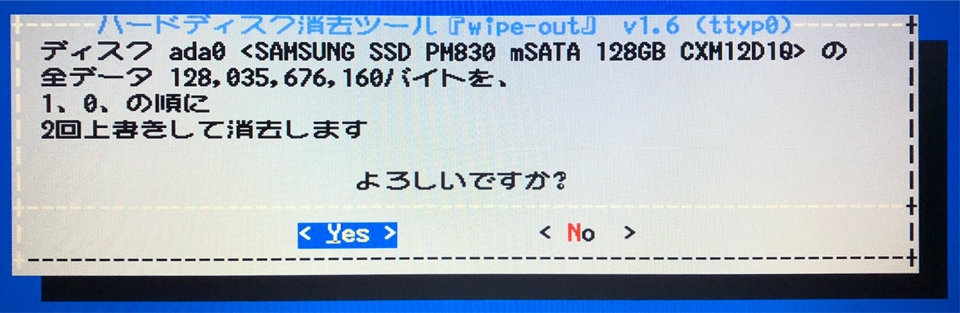
参考サイト
当記事では以下のサイト参照いたしました。制作者に感謝いたします。
USBメモリで起動可能な「wipe-out」でHDDを初期化し、個人情報を削除する
おすすめ記事
- 【WooCommerce】デフォルトで「別の住所へ配送しますか?」のチェックを外したい(2024年4月10日)
- 【WooCommerce】「サイトの利用規約を読んで同意しました」にチェックを入れてるのに注文できない(2024年4月5日)
- 【Adalo】フォームに入力された内容をメールで送信する【Zapier】(2023年5月22日)
- 【Adalo】二つのAdalo間でアプリの移行(2023年5月12日)
- 石造文化財のマップ用アイコン「長慶(Chokei)」(2022年11月7日)
Business News
- 大和郡山タイムトリップツアー(2023年11月6日)
- 瀬戸内に浮かぶキャンプ場、サウンド波間田(2022年5月9日)
- イラストレーター ナコさんのポートフォリオサイト(2022年4月6日)
- RTガレージ様オープン!(2022年1月11日)
- 環境やヒトに優しい洗剤を扱うEC老舗石けん百貨様、MashFabricローンチ【Shopify】(2021年5月12日)